CARA KONFIGURASI KONEKSI INTERNET DENGAN MENGGUNAKAN HANDPHONE MODEM

Internet (kependekan dari interconnection-networking) adalah seluruh jaringan komunikasi yang menggunakan media elektronik, yang saling terhubung menggunakan standar sistem global Transmission Control Protocol/Internet Protocol Suite (TCP/IP) sebagai protokol pertukaran paket (packet switching communication protocol) untuk melayani miliaran pengguna di seluruh dunia.Rangkaian jaringan yang terbesar dinamakan Internet. Cara menghubungkan rangkaian dengan kaidah ini dinamakan internetworking ("antarjaringan").
Internet merupakan jaringan komputer yang dibentuk oleh Departemen Pertahanan Amerika Serikat pada tahun 1969, melalui proyek ARPA yang disebut ARPANET (Advanced Research Project Agency Network), di mana mereka mendemonstrasikan bagaimana dengan hardware dan software komputer yang berbasis UNIX, kita bisa melakukan komunikasi dalam jarak yang tidak terhingga melalui saluran telepon.
Hape sebagai modem untuk melakukan koneksi internet merupakan cara paling sederhana yang layak dilakukan.
Bahan & Alat:
1. 1 unit handphone CDMA Nokia 2115 atau yang support kabel DKU-5,
2. 1 unit terminal port USB (4 port),
3. 1 unit kabel prolific USB-to-Serial Comm Port DKU-5 beserta driver,
4. File konfigurasi Nokia Modem nmpCDMA2000_1x,
5. 1 buah Sim Card CDMA Starone Prepaid (Bandwidth Base),
6. PC Desktop Intel Pentium 4 CPU 2.26Ghz
DDR1 256 Ram, HDD Seagate Barracuda 40GB, Optic Drive Samsung Super WriteMaster, Monitor Philips 115MB 15”, OS Windows XP SP 3 Vista Inspirat 2.0 Theme.
Spesifikasi tersebut merupakan spesifikasi yang dipakai saat mengerjakan tugas “Konfigurasi Koneksi Internet Dengan Menggunakan Handphone Modem” dan tidak baku dan dapat disesuaikan sesuai dengan kebutuhan. Seperti kata pepatah, Tak ada rotan, akarpun jadi.
Langkah-langkah konfigurasi:
Berikut langkah-langkah pengaturan konfigurasi koneksi internet dengan menggunakan modem handphone CDMA Nokia 2115:
a. Sambungkan kabel DKU-5 ke port USB
b. Install driver kabel data DKU-5, setelah instalasi selesai akan muncul notofikasi ikon pada system tray yang menyatakan bahwa hardware (DKU-5) tersebut telah siap digunakan.
c. Cari port yang dipakai oleh kabel DKU-5 tersebut dengan membuka windows explorer, klik kanan pada folder My Computer.

Gambar 1
Lalu pilih manage. Maka akan muncul windows computer management. Pilih device manager lalu turun pada ports (Com & LPT). Pada port yang dipakai, akan nampak port yang dipakai oleh kabel DKU-5 dengan nama: Prolific USB-to-Serial Comm Port (Com 5). Catat port yang digunakan tersebut.

Gambar 2
d. Setelah port tersebut dicatat, buka Phone and Modem Option pada control panel. Pilih Add pada tab modem. Dan akan aktif windows Add Hardware Wizard. Centang kotak di depan teks Don’t detect my modem, I will select it from a list.

Gambar 3
Klik next.
e. Selanjutnya, install konfigurasi modem nmpCDMA2000_1x windows install new modem yang aktif setelah klik next pada poin d diatas. Pilih Have Disk dan brows / cari file konfigurasi tersebut di atas. Misal D:/Koneksi Internet/cdma, dalam hal ini file tersebut disimpan pada partisi D di folder Koneksi Internet sub-folder cdma. Seperti tampak pada Gambar 4 dibawah ini:

Gambar 4
Klik open pada file browser lalu klik ok pada windows insert disk. Kemudian klik next pada windows install new modem.
Setelah kita diperintahkan untuk memilih port mana yang akan di install modem. Pilih port Com 5. Port yang sama dengan lokasi port milik kabel USB DKU-5. Klik next, lalu finish. Instalasi modem telah selesai.
f. Berikutnya, kita lakukan konfigurasi dial-up internet connection melalui control panel, pilih tab network connection, kemudian pilih create new connection (Gambar 5 – Lingkaran Merah). Untuk windows standar, create new connection dapat ditemukan di start menu > all programs / program files > accessories > communications > new connection wizard.

Gambar 5
Selanjutnya akan muncul Wizard Connection, dan click Next untuk memulai konfigurasi koneksi.

Gambar 6
Pada pilihan tipe koneksi, pilih Connect to the Internet.

Gambar 7
Dan pilih setup untuk koneksi manual.

Gambar 8
Pilih dial-up, karena mengunakan modem handphone seperti telepon (telkomnet instant).

Gambar 9
Pilih modem yang telah di install seperti gambar dibawah ini:
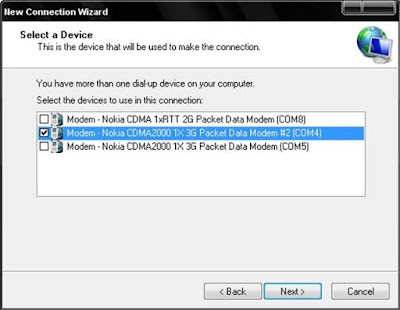
Gambar 10
Masukan nama koneksi, misalnya Starone CDMA. Nama koneksi ini akan menjadi nama koneksi dial-up ini yang akan muncul di desktop jika kita memilih membuat shortcut ikon dan juga akan muncul pada network connection.

Gambar 11
Masukan nomor untuk hubungan internet ke Server Provider, untuk Starone mengunakan nomor #777. Untuk saat ini, semua Sim Card CDMA menggunakan nomor ini untuk koneksi dengan server provider. Hanya username dan passwordnya saja yang berbeda-beda.

Gambar 12
Proses hampir berakhir, masukan nama login dari Provider, pada Starone diminta untuk nama login : starone dan password : indosat

Gambar 13
Centang pilihan ‘Use the account name and password when anyone connects to the Internet from this computer’ untuk memudahkan koneksi dari User Account manapun.
Centang juga pilihan ‘Make this the default Internet Connection’ untuk men-set koneksi ini sebagai koneksi Internet standar yang selalu digunakan jika pada komputer tidak ada konfigurasi koneksi internet yang lain.
Klik next, lalu akan aktif windows Completing The New Connection Wizard. Centang ‘Add a shortcut to this connection on my desktop” untuk membuat shortcut pada desktop agar tidak perlu repot saat ingin memulai koneksi. Cukup dobel klik pada ikon koneksi di desktop saja.
Klik finish. Selesai sudah konfigurasi koneksi Internet dengan menggunakan modem pada handphone CDMA.

Gambar 14
g. Untuk melalukan koneksi, sambungkan handphone Nokia CDMA 2115 dengan kabel DKU-5 lalu dobel klik pada icon koneksi pada desktop untuk memulai koneksi dengan melakukan dial-up.

Gambar 15
Bila setting seluruhnya benar, maka koneksi terhubung langsung ke provider CDMA. Pada gambar bawah terlihat kecepatan koneksi 230Kbps.

Gambar 16
Konfigurasi ini dapat dipakai juga untuk Sim Card Flexi, Fren dan Esia dengan masing-masing user name dan password:
Flexi
Username : telkomnet@flexi
Password : telkom
Fren
Username : m8
Password : m8
Esia
Username : esia
Password : esia
Terimakasih. Semoga bermanfaat
 Lirik Lagu
Lirik Lagu





.jpg)
0 komentar:
Post a Comment